ブログなどに記事を投稿する時にイメージ写真も載せますよね。そんな時に写真のサイズを整えるとやはり見栄えが違います。
いやいや私は文章だけで勝負よ!という人ならいざ知らず、僕なんかは拙い文章をせめて写真でごまかしたれと、こそくな考えでいってしまうのです(笑)
“好奇心集団sujaku”へお越しいただきありがとうございます。ossans倶楽部のオレンジです。
![]()
この記事で紹介する事 ”画像のサイズ変更” ”画像の切り抜き”
sujakuのスタッフに画像のサイズ変更方法を伝えようとした時に、どうせなら記事にしてしまって読者の方と共有できれば良いと思ったのです。今回ソフトを使った簡単な写真サイズ変更方法を紹介していきます。
記事のページをカッコよく見せる一番簡単な方法は写真のサイズを揃える事です。これだけで僕の様なへたくそ文章もごまかせてしまうからあら不思議。
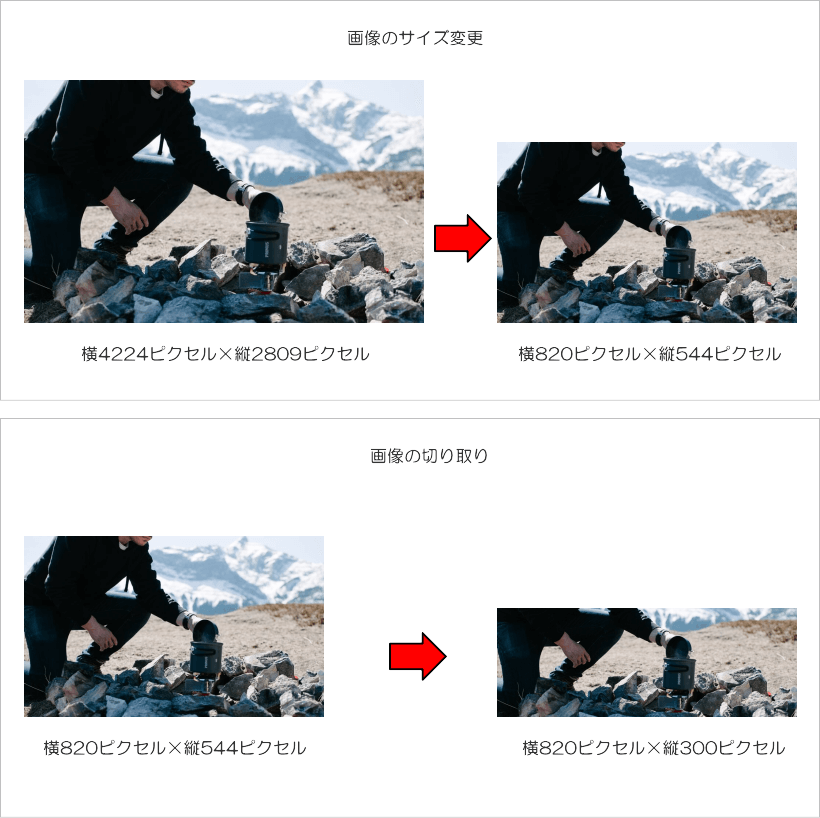
![]()
ソフトを使って写真サイズを変更する
先ず写真のサイズが違うとブログの見え方がこんなに変わってくるのを見てください。どっちかと言うと文書の幅と写真の幅が揃ってる方が良い感じではありませんか?
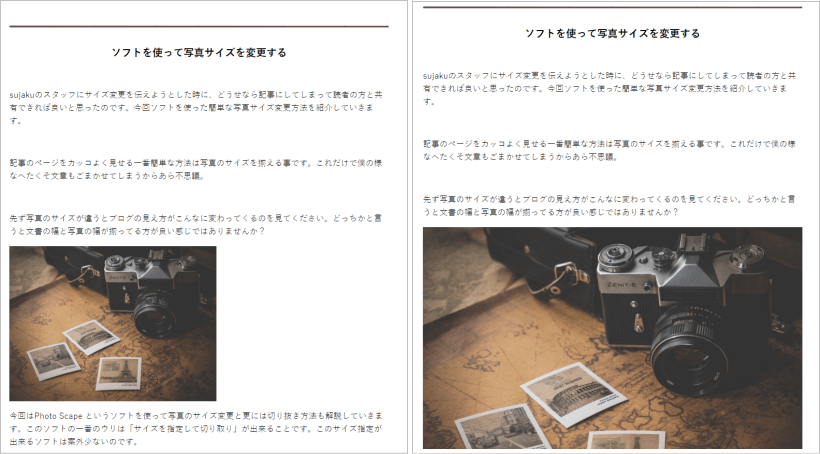
![]()
画像編集ソフトPhoto Scapeのダウンロードとインストール
今回はPhoto Scape というソフトを使って写真のサイズ変更と更には切り抜き方法も解説していきます。このソフトの一番のウリは「サイズを指定して切り取り」が出来ることです。このサイズ指定が出来るソフトは案外少ないのです。
先ずは Photo Scapeをこちらからダウンロードします。
総合的な写真管理ソフト Photo Scape
ダウンロードした photoscape-3-7-multi-win.exe をクリックするとインストールされます。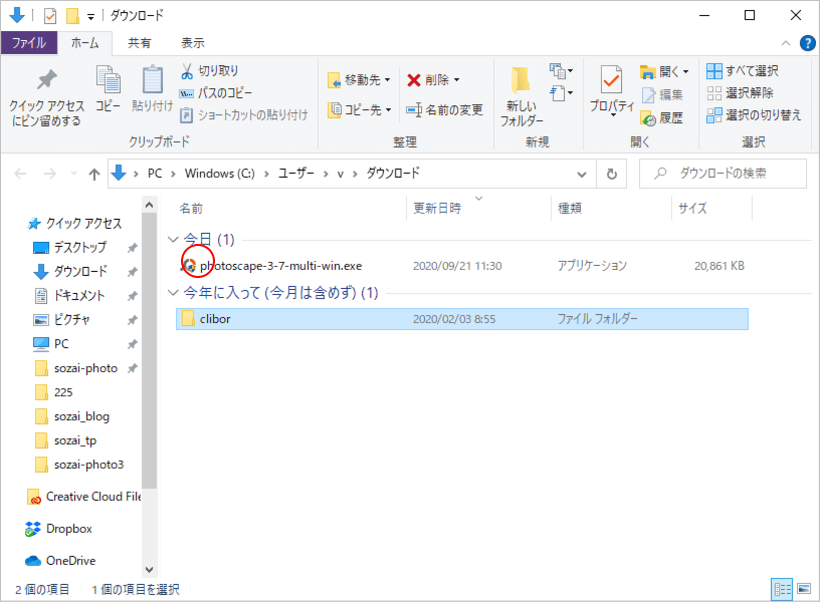
![]()
画像のサイズ変更
インストールされた Photo Scape を開いて、画像編集ボタンをクリックします。 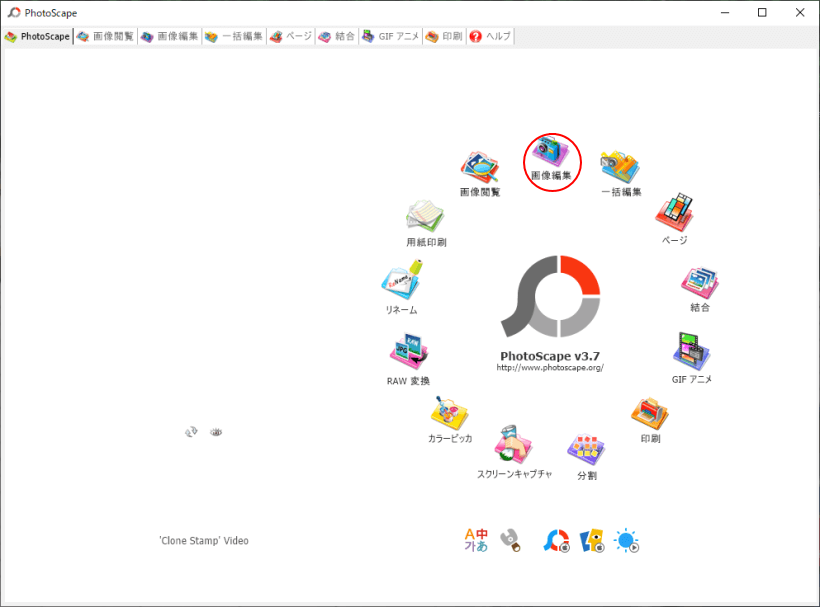
左のメニューから予めパソコンに保存してあるサイズ変更したい画像をクリックします。すると右の画面に画像が出てきます。
この写真のサイズは横4234ピクセル×縦2809ピクセルでかなり大きいのが分かります。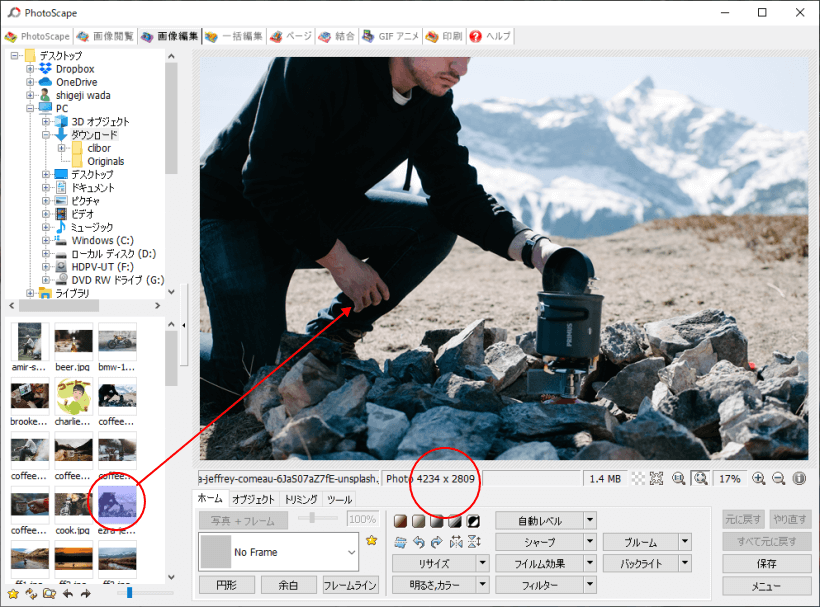
最初に写真全体のサイズ変更をしていきます。
リサイズボタンをクリックすると小窓が出てきます。 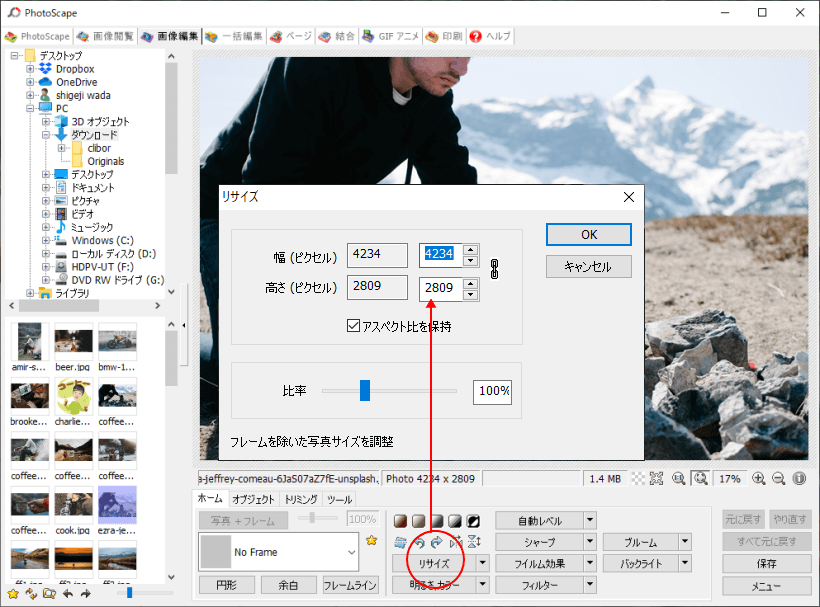
横サイズ(幅)を任意の大きさに変えるので数字を入れてOKボタンを押します。
縦サイズは比率を保ったまま自動で変わるので、ここの数値は何も入れなくて良いです。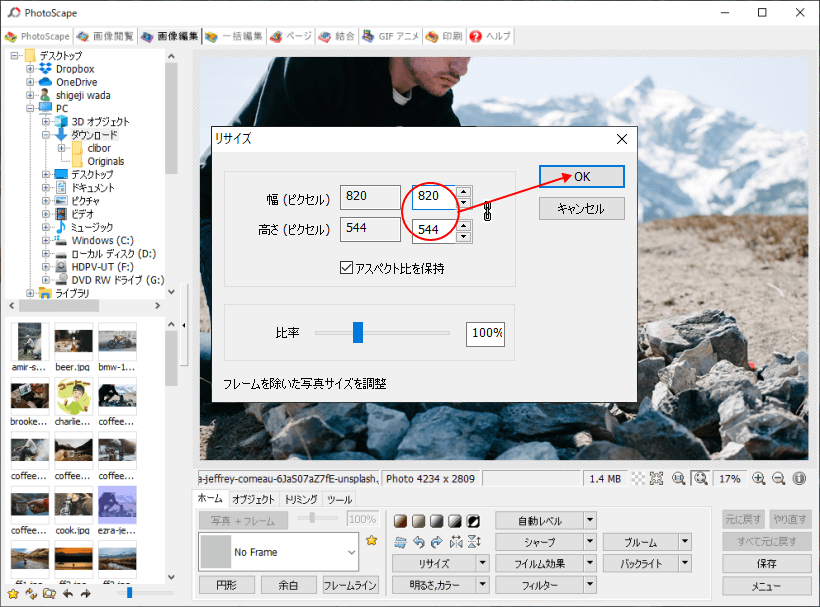
![]()
画像のトリミング
サイズは横820×544に変更されました。
次に写真の切り取りを行います。今回は横820のまま縦を300にしていきます。
トリミングボタンを押します。 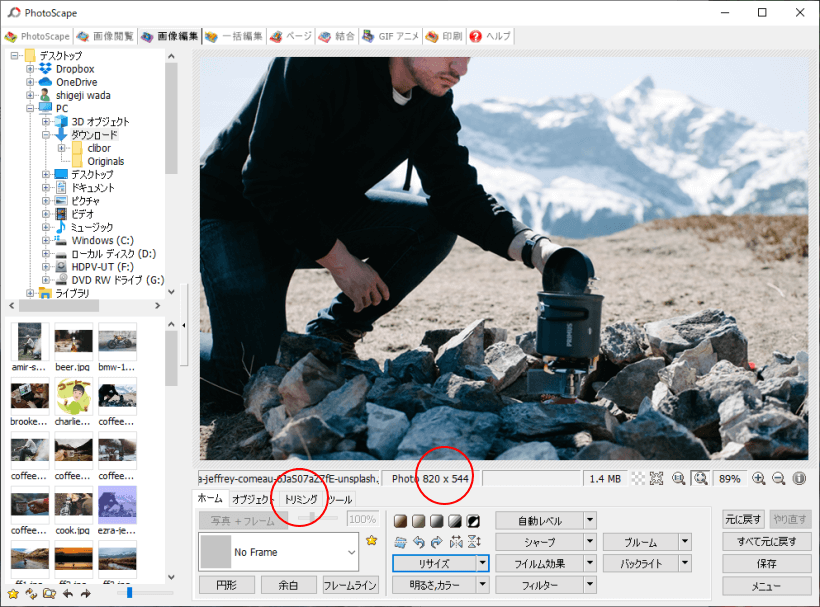
自由トリミングのところをクリックします。
小窓が出てくるので比率/サイズの割り当てをクリックします。 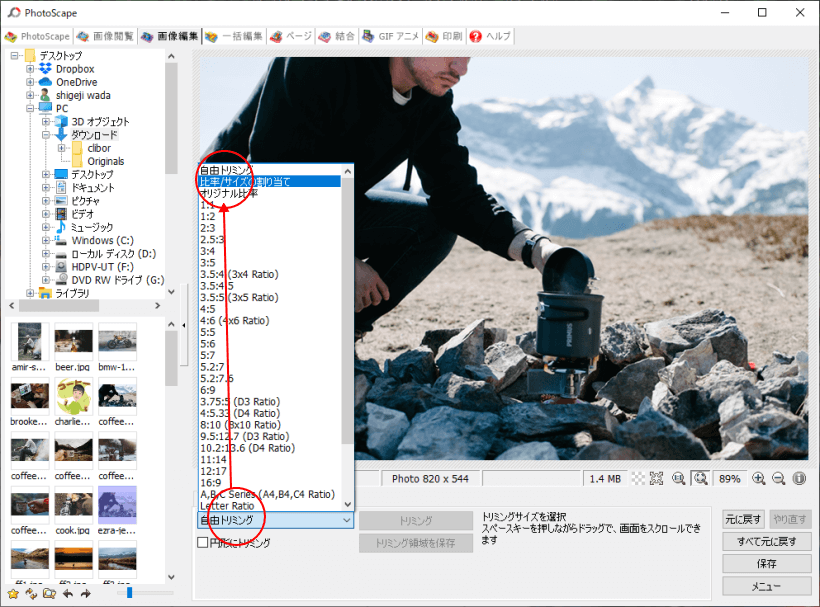
出てきた小窓の幅と高さに数字を入れます。
今回は幅820、高さ300にしてOKボタンを押します。 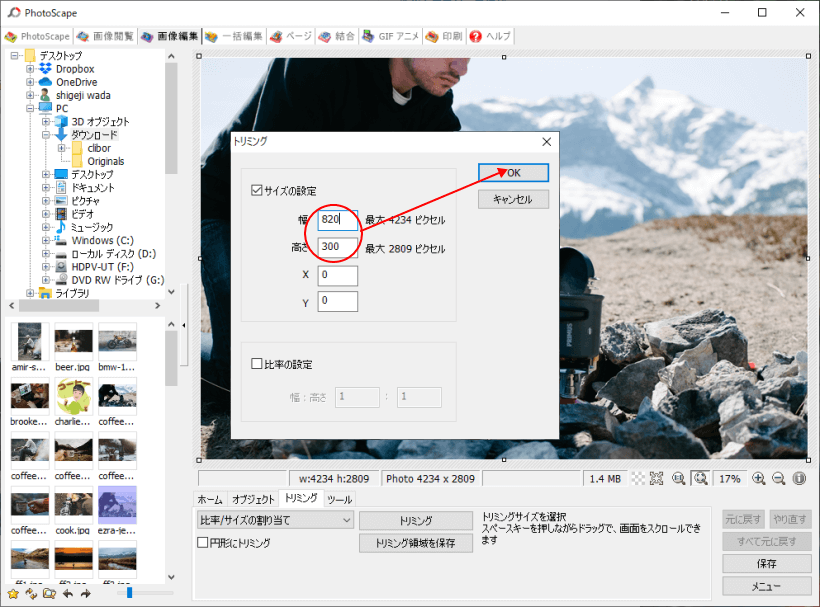
写真が枠で囲まれたのが分かります。 
枠で囲まれたところを左クリックしたまま、下へ持っていきます。 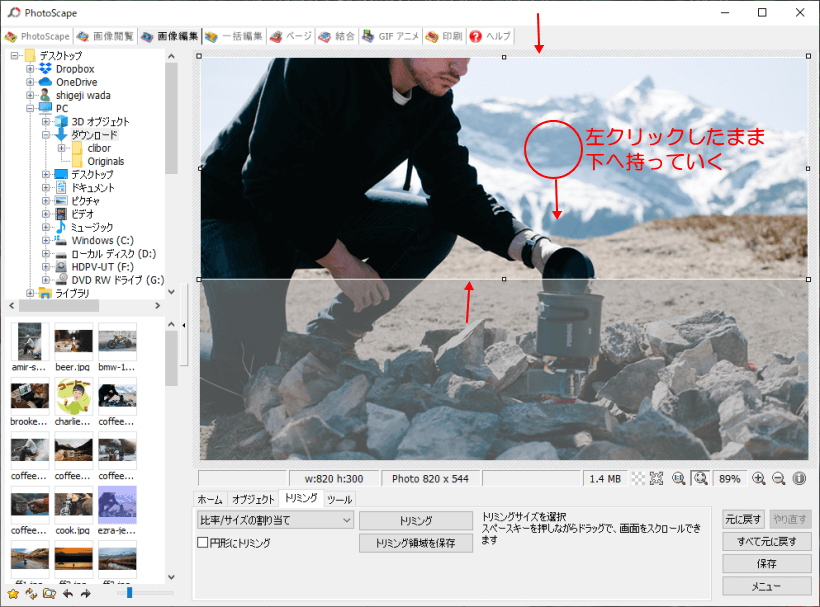
切り抜きたい所まで持っていったら左クリックを放します。
トリミングボタンを押します。 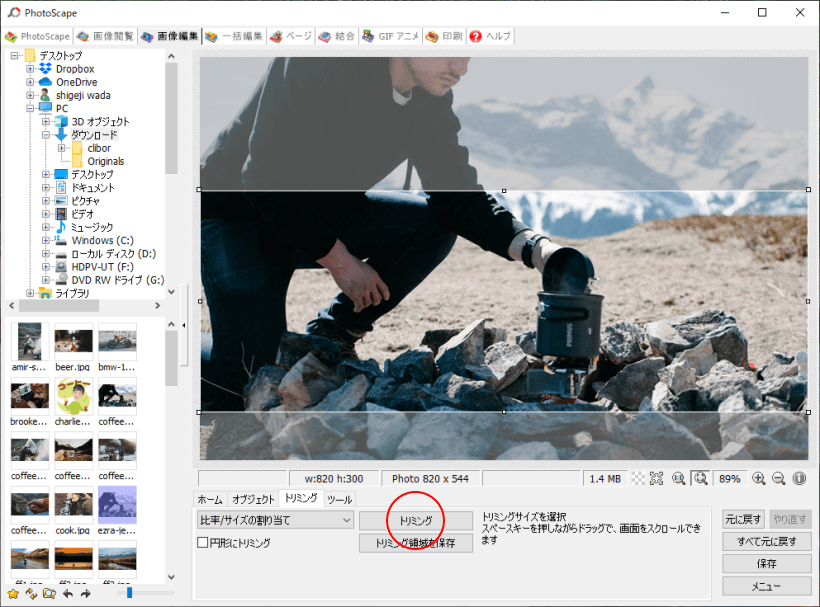
写真が横820×縦300のサイズに切り取られました。
保存ボタンを押します。 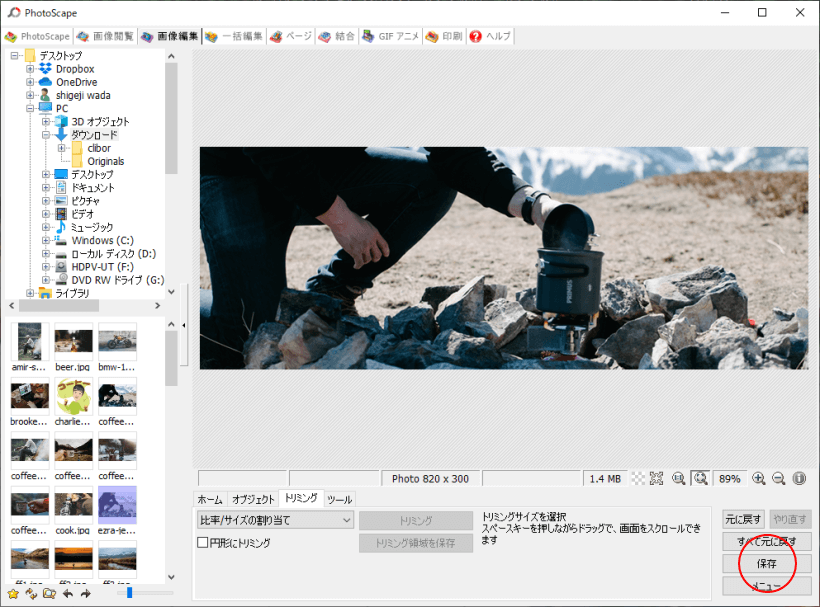
出てきた小窓から名前をつけて保存を押します。 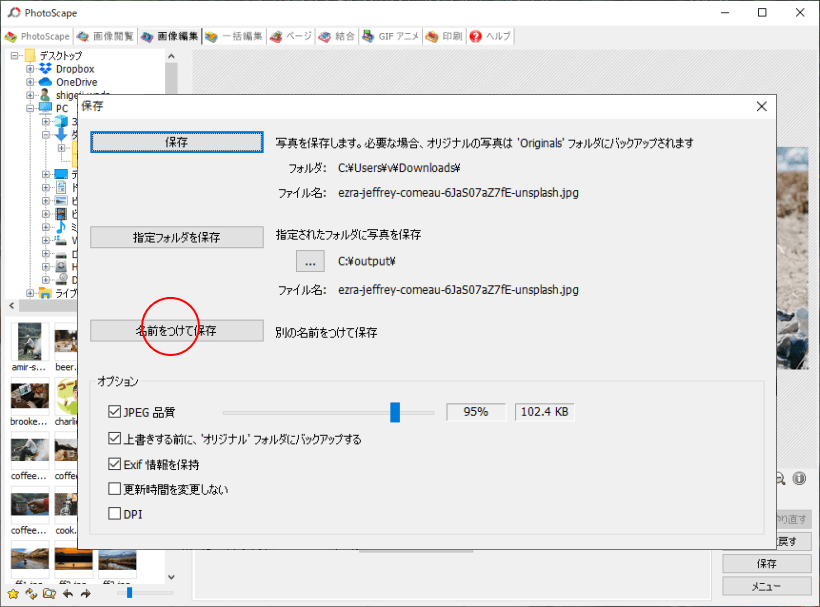
WINDOWSの窓が出るので、保存したい場所(ホルダーなど)まで行きます。
この写真の名前をつけて、保存ボタンを押します。
これでサイズ変更と切り取りは完了です。 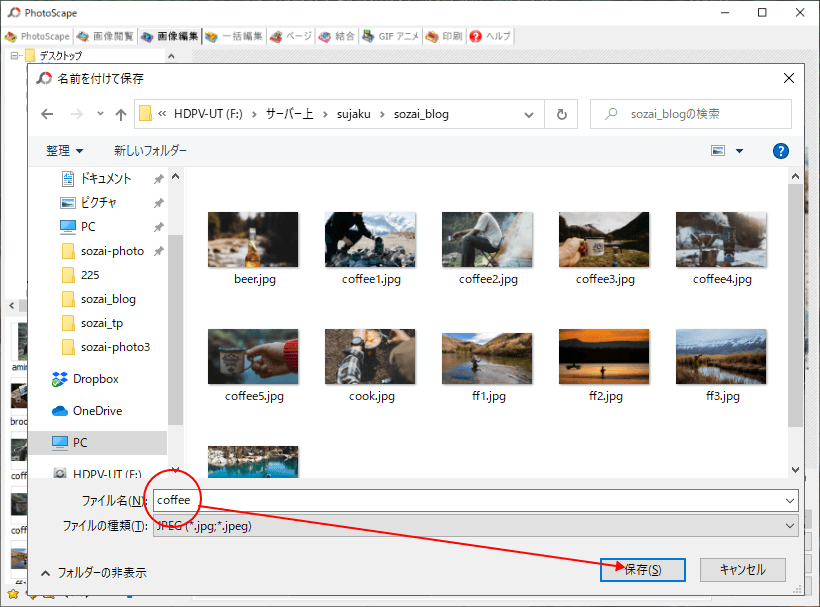
出来上がった写真をこの記事に貼り付けたらこんな感じになります。
![]()
記事の見栄えは大切
書き上げた記事を見返した時、う~ん何か違うと感じる事があります。それは文章の行間であったり写真の大きさが不ぞろいであったり。きっと見栄えって大事なんだなと思います。
今回は写真のサイズを整える事が記事の見栄えを良くする近道だと思いその方法を載せました。
画像のサイズ変更や切り取りなどをするソフトは数多くあるのだけれど、最初からサイズを指定して切り取りが出来るものは意外にそう多くないようです。今回紹介したPhoto Scapeはそれが出来る数少ないソフトの一つです。無料ソフトで優れものです。
他にも良いソフトを知ってるよという方は是非教えてもらえたら嬉しいです。

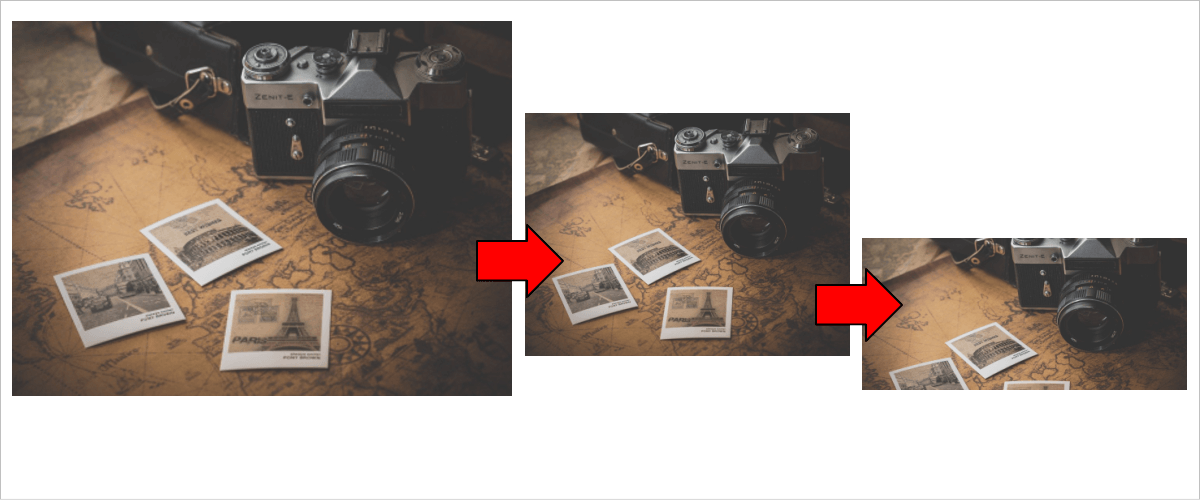





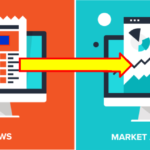








天空からのプレゼント202102.jpg)





この記事へのコメントはありません。